INSTALASI DAN KONFIGURASI
WINHOWS SERVER 2003
Disini saya akan akan shering mengenai bagaimana cara mengistall windowes server 2003 yang benar..Berikut cara mengistall windowes server 2003 step by step :
A.Instalasi Sistem
1.Seting BIOS untuk mengatur boot pertama dari CD ROM,kemudian pada tampilan dibawah pilih B untuk mengistal windows server 2003
2,Pada proses berikutnya tunggu hinga selesai
3.Pada tampilan windows to setup tekan enter untuk melanjutkan
4.Pada Lincense Agremeenet tekan tombol F8 untuk menyetujui dan melanjutkan instalasi
5.Untuk proses partisi instalasi ini hanya bisa dibuat 2 partisi, pada unpartitioned space tekan C
6.Lalu ketik untuk kapasitas partisi pertama,lalu tekan enter
7.Pada unpartitioned space tekan C
8.Lalu ketika kapasitas untuk partisi kedua tekan enter
9.Pilih driver atau partisi yang akan digunakan / diinstal sistem,lalu tekan enter
10.Pilih file sistem NTFC dengan pung format cepat (Quicek),lalu tekan enter
11.Tunggu hingga proses format selesai
12.Setelah itu komputer akan merestart dan akan memasuk keproses instalasi berikutnya
13.Lalu pilih next
14.Lalu pilih nane dan organization
15.Berikutnya pengisian serial number,lalu next
JB88F-WT2Q3-DPXTT-Y8GHG-7YYQY
16.Licensing modes tinggal mengatuk akan menggunakan yang mana.lalu next
17.Lalu isi computer name dan isi juga password untuk ansminitrator ,klik next,klik ok
19.Pada atutan date and time silakan atur jam dan tanggal ,dan juga time zone ,klik next
20.Pada tamplan network setting plih saja typical lalu next
21.Lalu ganti workgroup menjadi name workgroup yang akan digunakan,lalu next
22.Lalu tunggu proses instalasi selesai
23.Dan pada tampilan login tekan ctrl+alt+del dan masuk password administator
24.Instalasi Windows 2003 Server sudah selesai
Instalalasi windows server 2003 sudah selesai
B.Pengaturan Ip Address
Langkah-langkah instalasi dan konfigurasinya adalah :
1.pilih control panel,network dan local area connetion
2.Pilih poperties
3.klik internet protocol (TCP/IP)lalu properties
4.Isi IP address dengan 192.168.100.1 dan subnet mask 255.255.255.0
5.Lalu ok dan clos semua
C.Active Directory dan DNS
Langkah-langkah Instalasi dan konfigurasinya adalah:
1.buka Start - Run - Dcpromo lalu klik ok
2.Klik next
3.Klik next
4.klik next
5.klik next
6.Tulis nama anda di Full DNS for now domain
7.Tulis keinginan anda di domain net BIOS name lalu next
8.next
9.next
10.next
11.netx
12.Tulis password keinginan anda dan next
13.klik next
14.Tunggu proses install hingga selesai
15.Klik finish
16.klik Restart now
D.DHCP
Langkah-langkah untuk instalasi dan konfigurasi DHCP yaitu:
1.klik start - Administrative tools - Configure you server wizard
2.klik next
3.klik next
4.Di tampilan beriku klik DHCP server dan klik next
5.klik next
6.klik next dan tunggu proses sampai selesai
7.Di scope name tulis nama yang anda berikan lalu klik next
8.Lalu isikan ip address range sesuai dengan sabnet mask dan ketentuan yang diberikan kepada claent dan next
9.di add exclusions beri ip address lalu klik add,lalu klik next
10.Kasi waktu yang diberikan di setiap user dan klik next
11.Isi ip Router (default gateway) menggunakan ip server karena menggunakan 1 server - klikadd - next
12.Domain name and DNS servers isi dengan konfigur DNS,lalu klik add - next
13.Klik Resolve akan muncul IP address dan klik add - next
14.Pada new scope wizard klik yes - next
15.lalu klik finish untuk mengakiri konfigurasi
Tapi sampai disini servers DHCP belum jalan dan harus di lakukan authurize terlebih dahulu.
17.start - Administrative tools - DHCP
18.Dobel klik name server lalu klik authorize tand awal berwarna merah tanda akan berubah menjadi hijau dan menandai DHCP telah aktif.
E.XAMPP & Wordpress
1.Pertama klik strat lalu my computer
2.Lalu klik w2k3sel
3.Lalu pilih xampp
4.Lalu klik install
5.lalu tunggu sampai selesai
6. Lalu klik enter terus
8.pilih next terus dan finish
9.Lalu buka internet tulis localhost
10.Lalu copy wordpress ke local disk C - xampp - htdocs
11.Lalu klik kanan extract all
12.Lalu copy ke xampp -htdocs
13.Masuk ke brouser tulis localhot/phpmyadmin,lalu klik databese lalu create new databese
14.Tulis localhost/wordpress,lalu klik create a configuration file
15.klik Let's go
16.Isi keinginan kita sendiri dan klik submit
17.Lalu klik Run the install,tulis e-mail kalian dan klik install wordpress
18.Isi keinginan kita,lalu klik install wordpress
19.klik log in
20.lalu klik log in
21.klik yes lalu selesai
22.lalu tulis (tkj.net/wordpress)
23.Lalu cek ke client
24.lalu cek ip di start,control panel,network conection dan local area network klik kanan status,sport,detalis.











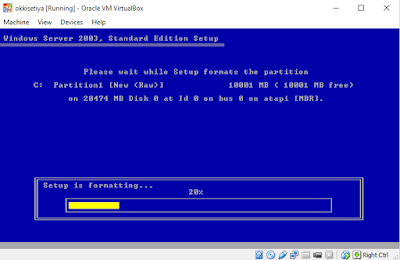























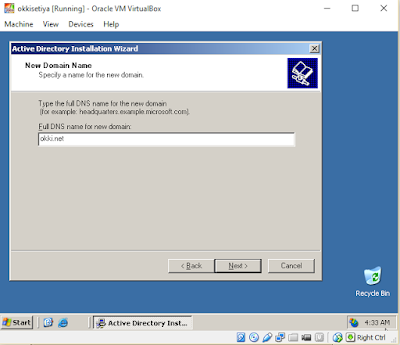

















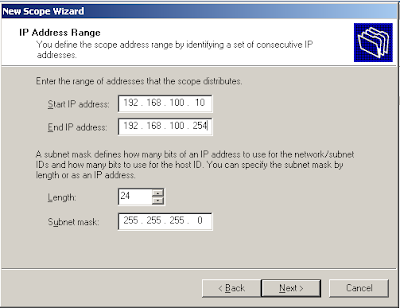




























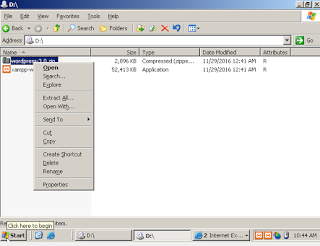




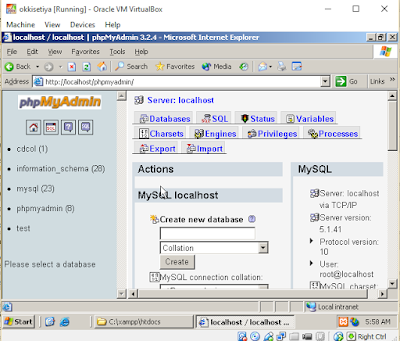






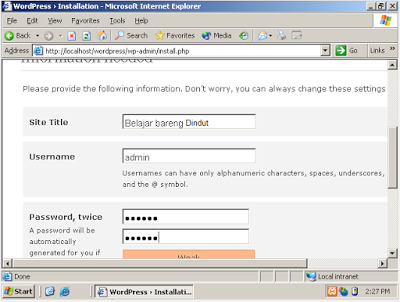



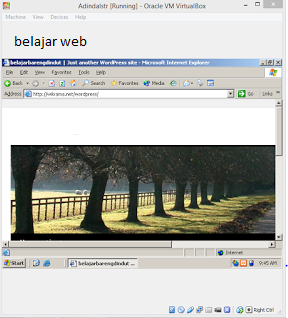


mantull nih gan
BalasHapusmesin pemisah lcd touch